Você deve seguir essas instruções se realizou as etapas citadas em https://specialist.srv.br/calendarios-agendas-em-multiplos-dispositivos/ e tenha em mãos a URL CURTA, USUÁRIO e SENHA anotados dessa etapa.
1- Instalando o plugin de CalDav
Como o Android nativamente não suporta o protocolo CalDav, precisamos instalar um pequeno plugin para que ele dê suporte.
Existem várias opções, cada uma com suas vantagens e desvantagens, algumas com suporte a versões bem antigas do Android (que podem ser úteis caso seu celular for antigo).
A Specialist testou e homologou os apps “Open Sync” que é gratuito e versão paga “DAVx⁵“, basta procurá-los no Google Play. Ambos são aplicativos famosos e com bastante usuários, não possuem propagandas/banners, não tem recursos extras desnecessários, são super pequenos e funciona em android mais antigo (testamos em um celular com Android 6.0.1, bem como em um novo, com android 9, em diante, e em todos eles funcionaram normalmente). Caso você queira ver a sua versão basta ir em Configurações e “Sobre o Telefone” e depois em “Informações do Software”.
Dentro do Google Play, procure por “Open Sync” e instale-o.
Nota: Observamos que o OpenSync considera que o Brasil entra em horário de verão nos meses de novembro a março, com isso os horários exibidos dos eventos ficam com uma hora adiantados. Caso você for usar profissionalmente e/ou tiver muito uso dos Eventos e isso for prejudicial (não dando para contornar, como por exemplo, colocando no assunto/título a hora correta, para nao se confundir), é possível usar um outro programa chamado “DAVx⁵” que funciona 100% bem, porem este é pago, custando certa de R$ 30,00 (cobrança única, ou seja, você só paga uma vez para usar para sempre). As telas de configuração abaixo são muito parecidas, mas se precisar de ajuda, procure nosso suporte.
Abra-o uma vez e ele avisará que é um software livre e que depende de doações. Clique em “talvez mais tarde”.
Dependendo do modelo/versão de seu celular, ele poderá avisar que o Sistema de Otimização de Bateria pode desligar o app após alguns dias ocioso, dando-lhe a opção de desligar a otimização de bateria de vez (não recomendado), de não mostrar esse aviso novamente (não recomendado) e “Desligar para o OpenSync” (recomendado). Essa última opção é a que você deve clicar, assim seu celular continua com o sistema de otimização mas o programa OpenSync tem permissão de usar livremente, como na imagem abaixo.

Depois ele irá avisá-lo que o OpenTasks não está instalado. Clique na opção “Instalar o Opentasks” como na imagem abaixo, pois ele depende desse outro software para realizar algumas ações. É um pequeno app também, de cerca de 2 MB. Ao clicar na opção de instalar, será aberto o Google Play direto na página dessa aplicação, bastando clicar no Instalar. Ao concluir, clique para abrir o OpenTasks, apenas para que ele rode uma vez e verifique as permissões de acesso. Se necessário, será exibido uma confirmação de aprovação de permissão, confirme. Caso apareça outra, confirme também. Quando for para a tela principal do OpenTasks, feche-o, voltando ao Google Play. Feche-o também, voltando ao OpenSync.

2- Realizando a configuração
Abra o OpenSync, clique no “+” no canto inferior do aplicativo, como na imagem abaixo.

Será aberta a tela para configurar uma nova conta. Clique na opção “Autenticação com usuário e URL”, como na imagem abaixo.
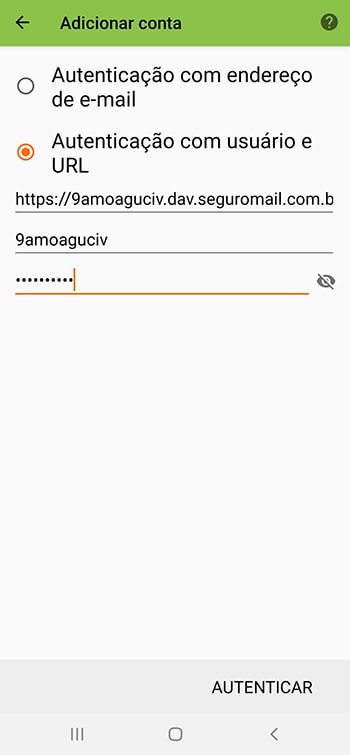
Na “URL base”, coloque a “URL Curta” que você tem anotado.
No “usuário”, coloque o nome de usuário que você tem anotado.
E no campo “Senha”, coloque a senha que você criou para essa conexão.
Clique em Autenticar.
Após alguns segundos, ele irá pedir o nome da conta. Por padrão deve estar escrito seu usuário, mas ALTERE para seu e-mail, caso contrário os convites não irão funcionar (como na imagem abaixo). Clique depois em “Criar Conta”.
Lembrando também que seu e-mail (o mesmo usado na agenda) já deve estar cadastrado e em funcionamento no celular. E mesmo se você usar um programa de e-mail a parte como o K9-Mail ou diversos outros (e não o nativo do Android), você deve cadastrar o e-mail nas Contas normalmente, deixando desativando a sincronização automática neste caso (já que você usa um programa a parte). Caso contrário poderá ocorrer erros nos convites da agenda.
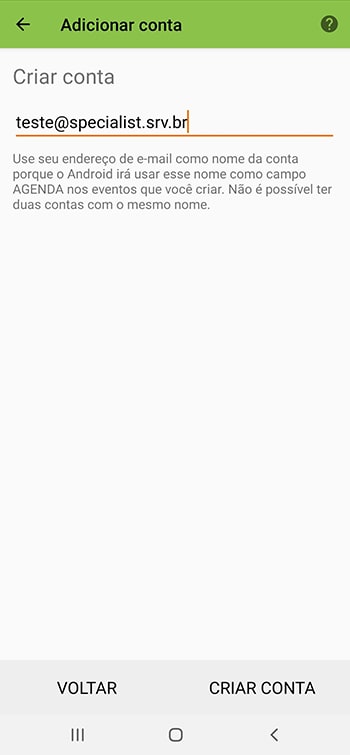
Voltando na tela principal do OpenSync, clique em cima de sua conta que você acabou de criar.
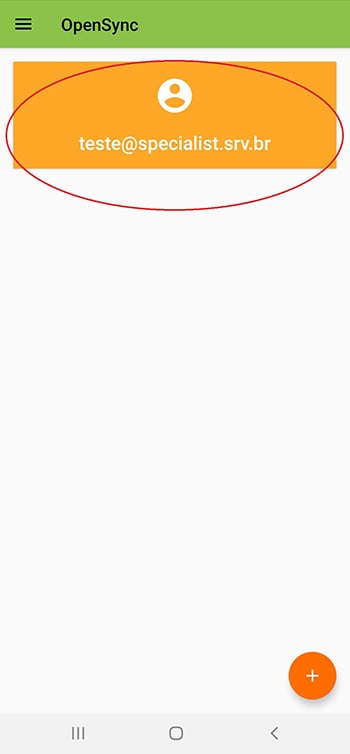
Deverá aparecer abaixo de CalDAV o nome de sua agenda (o mesmo do webmail). Clique para ativar, colocando um “tick” ao lado da agenda. Note inclusive que a cor de exibição dos eventos será a mesma do webmail. Caso queira outra cor, reconfigure pelo webmail.

Ao voltar, irá aparecer um alerta do OpenSync na barra de tarefas (como na imagem abaixo), com pendências de permissões.

Abra o alerta e clique em cima dos 3 itens que ele precisa: “permissão do calendário”, “permissão dos contatos” e “permissão do opentasks”.
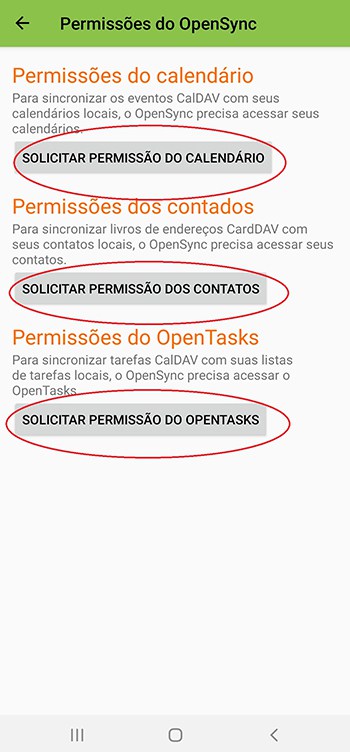
Em cada permissão, ele irá confirmar a ação, clique em “Permitir” para todos.
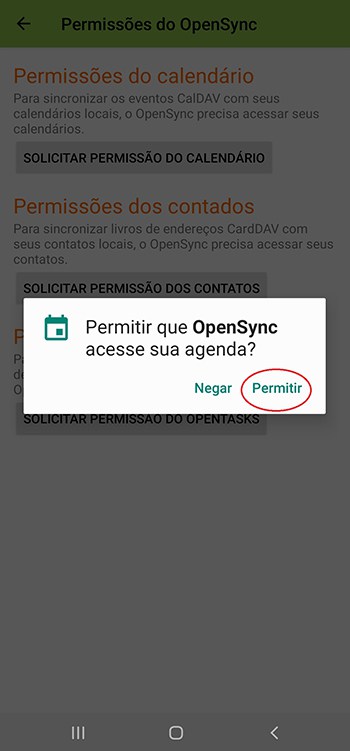
Voltando a tela principal, basta fechar (minimizar) com o botão voltar.
Abra sua agenda do celular e dentro de configurações deve aparecer a Agenda associada ao seu e-mail, que você acabou de configurar. Certifique-se que esteja tickado (pode levar alguns segundos ou minutos para aparecer sua agenda).
3- Tudo pronto
Agora, caso você já tenha eventos na agenda, os mesmos deverão aparecer na agenda de seu celular, assim como quaisquer eventos que você cadastrar nele deverão aparecer (minutos depois) no webmail ou em outros dispositivos que você configurou o CalDav.
